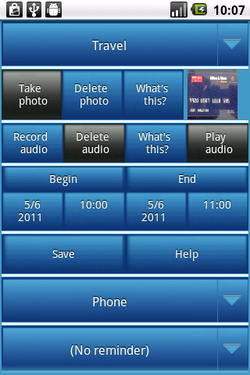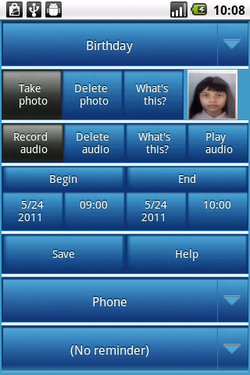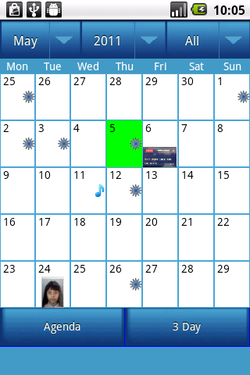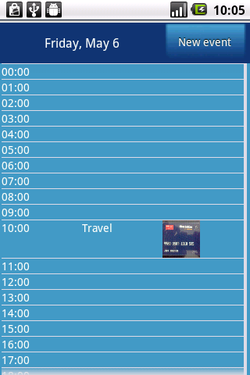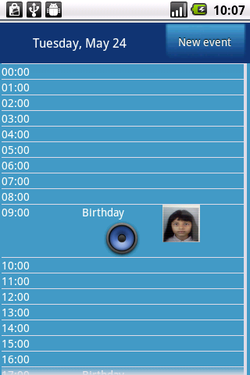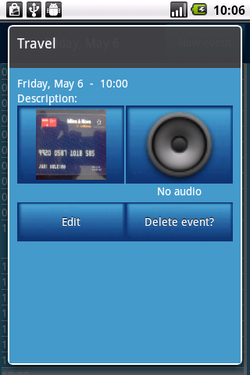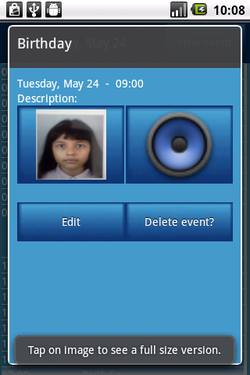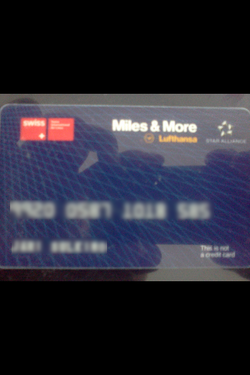ClickCal

ClickCal comes with an Add Event icon that is a short cut that allows for quick event insertion. It takes you directly to the event view. Below you'll see the typical steps to perform for using ClickCal.
Adding an event
You can use the Add Event icon to add an event directly or via ClickCal through the daily or agenda views. Here's how to setup a new event. First the event type is chosen on the top of the event view. Then a photo can be added by clicking Take photo. This will open your phone's camera app and you can use it to take the photo and then attach it to the event as in the screenshots. Note that in some phones you need to click on the attachment icon in the camera app in order to get it back to ClickCal. You can then record an audio message as has been done in the example on the left. Naturally the event dates and times can also be set. Then just click save and the event is ready! If you need more there are other options to choose the calendar to use, any reminders, event location and an event description.
Monthly view
The events are then visible on the default monthly view in ClickCal. Clicking on the day opens up the day view. You can choose the month, year and calendar to display from the drop down on top. The button on the bottom open up the Agenda and 3 day views. Swiping left or right take you to the previous or next month.
Daily view
On the daily view all the events for the chosen day can be viewed. A new event can be created by clicking on New event. Clicking on an event text or icon opens the event view.
Event view
The window title shows the event type. The event details can be viewed here and the event can be deleted or further edited via the event edit view. Clicking on the image opens the image in full size and clicking on the speaker button starts the recorder audio playback. The event on the right has both image and audio while the event on the left has only an image.
Image view
Clicking on the image icon opens the image using the phone's image viewer.